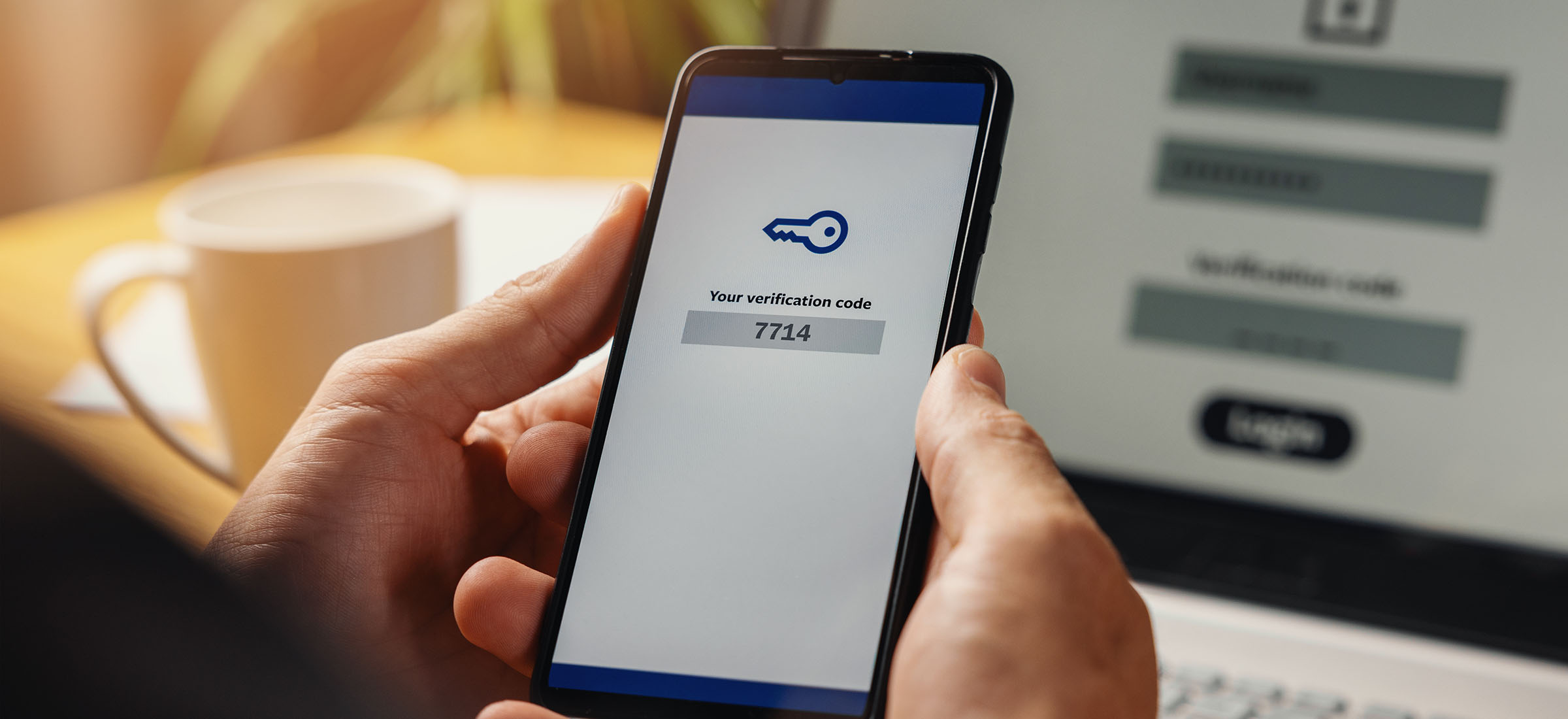
Multi-Factor Authentication
All students are required to enroll in Mult-Factor Authentication, or MFA, to improve protection against unauthorized access to San Jac systems and data.
Follow the steps below to enroll in MFA, read this Knowledge Base Article - How To Enroll in MFA, or submit a Multi-Factor Authentication Set-Up Request for help.
Enroll In MFA
Set Up A Text As Your Verification Method
- Sign into your Outlook (San Jac email) on your computer using your username and password.
- Go to View account in your settings.
- Select Security info from the left navigation pane or from the link in the Security info block
- Click on +Add sign-in method.
- From the Add a method dropdown menu, selcet Phone.
- Confirm this option by clicking Add.
- On the Phone page, add the phone number of your mobile device and select Text me a code.
- Click Next.
-
You will receive a one-time code to verify that your Phone number has been added correctly. Enter the code sent to you through text message to your mobile device.
- Click Next. The page will change to show if it was successful.
-
On the Security info page, select Change next to the Default sign-in method information.
- Select Phone - text (your_phone_number) from the drop-down list.
- Select Confirm.
Set Up A Text As Your Verification Method
- Sign into your Outlook (San Jac email) on your computer using your username and password.
- Go to View account in your settings.
- Select Security info from the left navigation pane or from the link in the Security info block
- Click on +Add sign-in method.
- From the Add a method dropdown menu, selcet Phone.
- Confirm this option by clicking Add.
- On the Phone page, add the phone number of your mobile device and select Text me a code.
- Click Next.
-
You will receive a one-time code to verify that your Phone number has been added correctly. Enter the code sent to you through text message to your mobile device.
- Click Next. The page will change to show if it was successful.
-
On the Security info page, select Change next to the Default sign-in method information.
- Select Phone - text (your_phone_number) from the drop-down list.
- Select Confirm.
Set Up A Phone Call As Your Verification Method
- Sign into your Outlook (San Jac email) on your computer using your username and password.
- Go to View account in your settings.
- Select Security info from the left navigation pane or from the link in the Security info block
- Click on +Add sign-in method.
- From the Add a method dropdown menu, select Phone.
- Confirm this option by clicking Add.
- On the Phone page, add the phone number of your mobile device and select Call me.
- Click Next.
-
Answer the verification phone call sent to the phone number you entered & follow the instructions.
- The page will change to show if it was successful. Click Done.
- On the Security info page, select Change next to the Default sign-in method information.
- Select Phone - call (your_phone_number) from the drop-down list.
- Select Confirm.
Set Up The Microsoft Authenticator App As Your Verification Method
- Download the Microsoft Authenticator app on your Android or iOS mobile device (iPhone, Android).
- Sign into your Outlook (San Jac email) on your computer using your username and password.
- Go to View account in your settings.
- Select Security info from the left navigation pane or from the link in the Security info block
- Click on +Add sign-in method.
- From the Add a method dropdown menu, select Authenticator app.
- Confirm this option by clicking Add.
- Click Next since you have already downloaded the Microsoft Authenticator app.
- Return to your mobile device & open the Microsoft Authenticator app. If prompted, Allow Notifications. Note: Please turn ON notifications for Authenticator in order to receive all sign-in requests.
- Tap Scan a QR code. If prompted, allow Authenticator to take pictures and record video.
- With your mobile device, Scan the QR code provided on your computer’s web browser.
- After you scan the QR code, tap Next.
- Approve the notification on your mobile device.
- Confirm your sign in with biometrics or passcode on your mobile device. You may be prompted to unlock your mobile device.
- Once you receive confirmation that the notification was approved, click Next.
- You should see a message stating the Microsoft Authenticator app was successfully registered.
Need more help? Watch these helpful tutorials
MFA FAQ's
Your device may have a temporary memory issue or you may have previously downloaded the App & your device is storing old data.
Do the following:
-
Delete the Microsoft Authenticator App if already downloaded.
-
Reboot your device.
-
Install the App.
If you continue having problems downloading the App, then do the following:
-
Choose Text or Phone Call as your default sign-in method to get yourself up & running.
-
If you still want to use the Microsoft Authenticator App as your default sign-in method, then contact TechSupport@sjcd.edu or (281) 998-6137 for assistance.
The College’s MFA is set up based on “conditional access”. This is an intelligent method to help you access the College’s systems without requiring you to enter a code each time you sign-in to the College’s systems.
Yes, you will still need to verify if using the built-in mail app for your device.
We recommend you download Microsoft’s Outlook app for Android & iOS. This is because other mail apps that support MFA are limited.
-
For Android: Newer versions of the native Mail app are compatible with MFA. You will need to add your College account using your smartphone’s wizard. If your Mail app is compatible, then your smartphone will push through setup.
-
For iOS (iPhone, iPad): We recommend that you update your iOS Software to the latest version. Microsoft supports MFA on the iOS default Mail app if you are using version is 11.0 or above.
-
Windows: Outlook is the supported software to use with MFA.
You can still send emails using your MFA if your leader granted you ‘Delegate’ access to their Outlook account.
Delegates are granted permissions, such as creating email messages or responding to meeting requests on their leader’s behalf.
Please contact TechSupport@sjcd.edu or (281) 998-6137 for help with getting Delegate access to your leader’s Outlook account.
Remember: It is a violation of College policies & procedures to share UserNames & Passwords.
Your phone number may already be registered in our systems.
A Network of Support
In-Person
ITS Service Desk Hours of Operation & Locations
Monday - Thursday: 9 a.m. - 6 p.m.
Friday: 8 a.m. - 12 p.m.
- Central Campus: C-1.129
- South Campus: S-12.120
- North Campus: N-8.112
Online
ITS Tech Support
Phone or Email
ITS Help Desk Hours of Operation
- Monday - Thursday: 7 a.m. - 10 p.m.
- Friday: 8 a.m. - 12 p.m.
- Saturday: 8 a.m. - 5 p.m
- Sunday: On Call 12 p.m. - 5 p.m.
On-Campus Phone:
6137
Off-Campus Phone:
281-998-6137
Email:
techsupport@sjcd.edu
